Eine Firma mit mehreren Standorten will die Möglichkeit schaffen, dass die Abteilung „Technik“ einen zentralen Ort hat für den Wissens- und Erfahrungsaustausch.
Lösungsansatz
Erstellen eines Teams dem automatisch alle User der entsprechenden Abteilung zugewiesen werden. In Microsoft Entra wird eine M365 Group erstellt. Members werden dynamisch zur Gruppe hinzugefügt anhand des Departement aus dem User Profil. So müssen die User nicht einzeln hinzugefügt werden. Neue User werden ebenfalls automatisch zum Team hinzugefügt. Das minimiert den Administrationsaufwand.
Im Anschluss wird die Gruppe per PowerShell in ein Team umgewandelt und entsprechend den Anforderungen angepasst.
1. Neue M365 Group erstellen
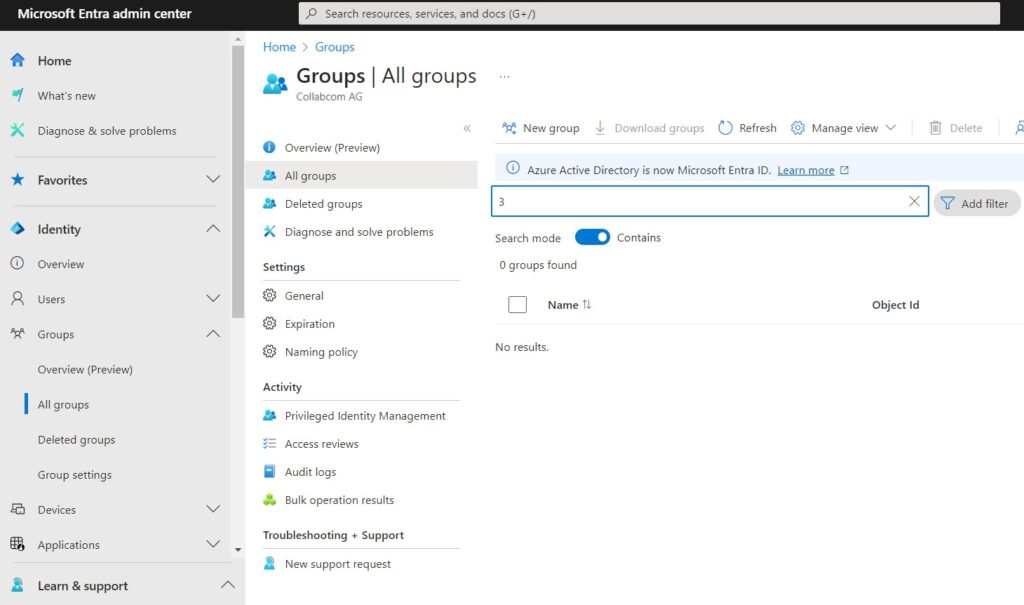
Öffne das Microsoft Entra admin center: https://entra.microsoft.com/
Wechsle in der Sidebar zu: Groups –> All groups
Klicke auf New Goup um eine neue Gruppe zu erstellen
Gruppeneinstellungen
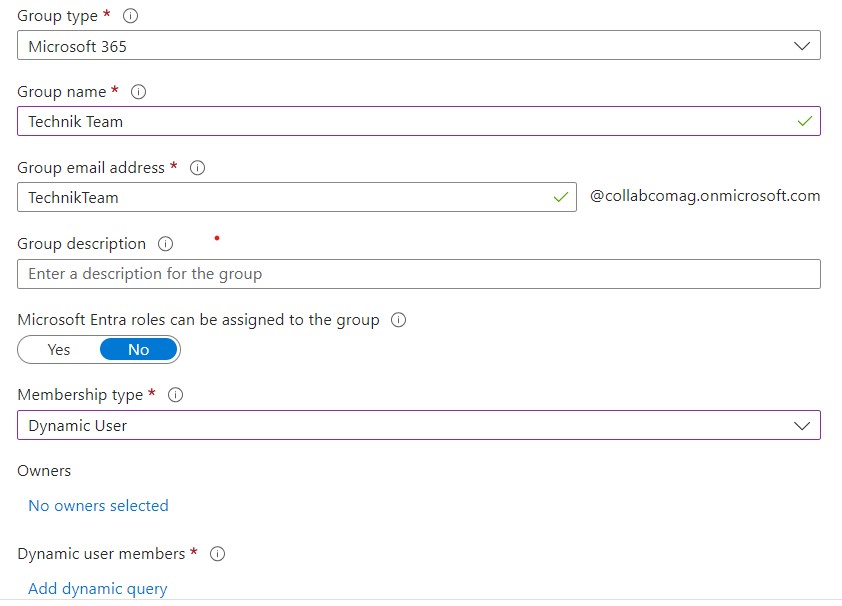
Group type: Microsoft 365
Group name: Technik Team
Dieser Name wird der Display name der Gruppe und des Teams. Dieser wird auch in allen Suchergebnissen so angezeigt.
Group email address: TechnikTeam
Die Adresse wird intern verwendet und kann als Gruppenmailbox verwendet werden.
Group description
Diese Beschreibung wird in vielen Detailansichten innerhalb von M365 angezeigt.
Membership type: Dynamic User
Durch die dynamische Zuweisung wird es möglich User automatisch gemäss Dynamic query hinzuzufügen.
Owners
Hier können User hinzugefügt werden, die erweiterte Möglichkeiten haben um die Gruppe zu verwalten. Hier wird in der Regel nicht der Administrator hinzugefügt.
Klicke auf Add dynamic query um das automatische Hinzufügen von Usern zu konfigurieren.
Dynamic query konfigurieren
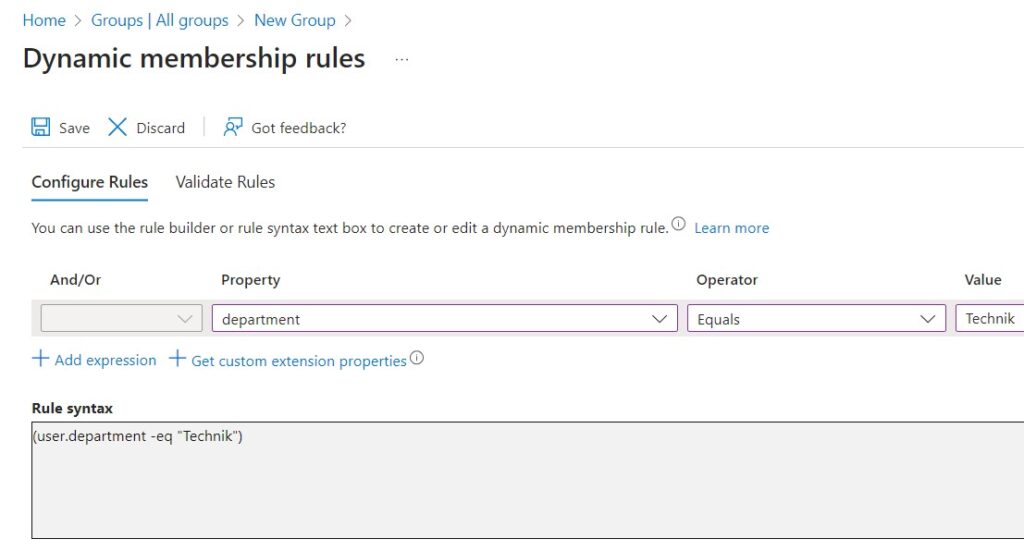
Im Tab Configure Rules als Property department auswählen.
Als Operator Equals setzen.
Als Value Technik setzen.
Das Query sucht also automatisch alle User die im Feld Departement den exakten Wert Technik eingetragen haben. Falls in diesem Feld auch mehrere Abteilungen aufgeführt sein können muss die Rule Syntax manuell angepasst werden.
Klicke oben rechts am Rule Syntax Feld auf den Edit Button.
Passe die Syntax wie folgt an
(user.department -contains "Technik")Anschliessend kannst du das Query im Tab Validate Rules mit ausgewählten Usern testen.
Klicke auf Save und speichere das Query ab.
Danach gelangst du zurück zu den Gruppen Einstellungen. Klicke auf den Create Button unterhalb des Formulares um die Gruppe zu erstellen.
Gruppen ID der angelegten Gruppe finden
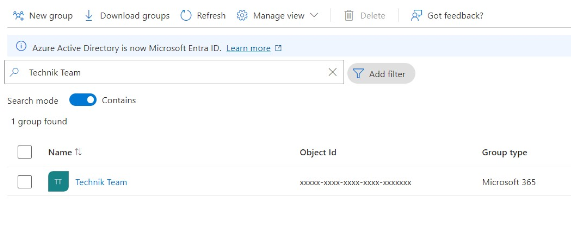
Suche in der Gruppenübersicht nach der neuen Gruppe (Technik Team).
Speichere die Object id aus der Tabelle (xxxxx-xxxx-xxxx-xxxx-xxxxxxx)
Diese ID wird im nächsten Schritt für das Anlegen des neuen Teams in PowerShell gebraucht.
2. PowerShell Vorbereitungen
Um das Microsoft Teams Cmdlets zu nutzen müssen die folgenden PowerShell Module installiert sein:
- PowerShellGet
- MicrosoftTeams
Mit dem folgenden Befehl kannst du überprüfen ob die Module installiert sind:
Get-InstalledModule -Name @('PowerShellGet', 'MicrosoftTeams')Fehlende Module installieren
Wenn die Module nicht installiert sind kriegst du eine Fehlermeldung:
PackageManagement\Get-Package : No match was found for the specified search criteria and module names 'PowerShellGet'
PackageManagement\Get-Package : No match was found for the specified search criteria and module names 'MicrosoftTeams'PowerShellGet Modul installieren:
Install-Module -Name PowerShellGet -Force -AllowClobberMicrosoftTeams Modul installieren:
Install-Module -Name MicrosoftTeams -Force -AllowClobberGruppe in ein Team Umwandeln
Verbindung mit Microsoft Teams herstellen
Nach der Installation der beiden Module kann eine Verbindung mit Microsoft Teams mit dem unteren Command hergestellt werden. Du wirst unter Umständen aufgefordert deinen Usernamen und dein Passowrt einzugeben. Achte darauf, dass der Account die entsprechenden Rechte hat.
Connect-MicrosoftTeamsNeues Team erstellen
Um die Gruppe umzuwandeln wird ganz einfach ein neues Team erstellt und als Parameter die Object Id der vorher erstellten Gruppe übergeben.
New-Team -GroupId '<Object ID>'Dieser Befehl wandelt die M365 Gruppe in ein Team um. Das Team ist nun ersichtlicht in den Clients aller User aus dem Departement „Technik“.